Blobs can result from excessive printing temperatures, alternating printing speeds, over-extrusion, improper extruder pathing, plus wrong coasting, retraction, and wiping settings.
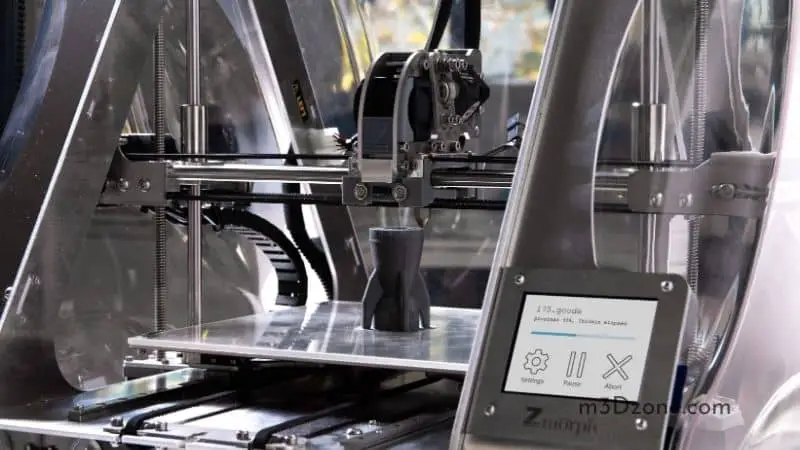
Are you wondering how to avoid these unsightly appearances on your prints? This comprehensive article has all you need to get the best quality prints.
Delve in!
Quick Navigation
How Do I Stop My 3D Printer From Getting Pimples?
Blobs on your prints are unimpressive if not unacceptable. Here are two ways to avoid them:
Have an Extra Restart Distance
Do blobs occur when your device starts printing or at the layer’s edge? If blobs are at the beginning, your extruder might be priming too much plastic.
To solve this, try tweaking your retraction settings by adding a negative extra retraction distance. For example, if the priming distance is set at 2.0mm, add -0.4mm.
Whenever your extruder stops, it’ll retract 2.0mm of your filament. Continue adjusting the restart distance until the blobs stop. You can access this in the edit process settings.
Adjust Coasting
Built-up pressure within the nozzle might push out more plastic than needed causing blobs. If blobs happen at the perimeter, consider adjusting your coasting.
It relieves some of the pressure within your extruder by shutting it just before the end of the perimeter. Try using this setting while increasing values until there is just the right amount of plastic.
Why Are There Gaps in My 3D Print?
Gaps in prints may result from multiple errors related to your print bed or printer. Consider cross-checking some of your printer’s key components to identify the cause.
Some of the causes of gaps in 3D prints are:
- Increasing infill density
- Adjusting the number of your top layers
- Over-extrusion, under-extrusion, or extruder skipping
- Wrong filament diameter or quality
- Slow or fast print speed
- Immediate or unexpected temperature changes
- Mechanical 3D printer issues
- Old or clogged nozzles
- Unsteady surface
How Do You Fix Over-extrusion?
There are several ways to ensure your extruder functions correctly:
-
Reduce Extrusion Multiplier
Your 3D slicers’ extrusion flow settings dictate the speed at which your extruder ejects plastic. Most slicers have a default setting of 100% (or 1).
A sure way of knowing that your extrusion multiplier is malfunctioning is when the printer has nozzle jams or unusually large layers. If your extruder releases excessive material, lower your setting by a 2.5% increment.
If you lower extrusion too much without eliminating the problem or creating a new one, try another setting.
If the above doesn’t work, try decreasing the print temperature. If the print temperature is too high, the obvious result is an over-melted filament flowing uncontrollably from your printer’s nozzle.
-
Lower Print Temperature
Reduce print temperature for the filament in use through 5-degree differences until you attain a suitable level for your material and machine. Again, should over-extrusion persist or an issue arises, try another setting.
You can adjust this setting by producing one test print repeatedly. Another way is printing a temperature tower and using it to examine various temperatures for your material and machine.
-
Suitable Filament Diameter for 3D Printing
The most popular are 3, 1.75, and 2.85 mm. If your slicer uses a slimmer diameter than the one you have, the filament will get extruded at a faster rate. Adjusting may help you avoid over-extrusion in your prints.
You might like: 3D Printing Elephant Foot Issue Fix
How Can I Improve 3D Print Quality?
There are various tools and methods to improve 3D models. The easiest way to enhance print quality is to ensure your bed is level and the nozzle distance is correct.
A paper or feeler gauge can help you get this right by sliding them under your nozzle upon proper positioning. Repeat thrice to ensure proper functioning.

Having the right nozzle temperature contributes to quality print. Filament strings tend to appear between spaced parts in extremely hot conditions. Add a centimeter cube on the build plate‘s opposite side to avoid deformation.
Use only an amount of glue or spray necessary as excessive quantities develop dents and deform the object. As a result, it becomes troublesome to remove it.
Printer maintenance is another method to ensure great print quality. Ensure all bolts are tight. Your firmware should be up to date. Observe hygiene using the ‘Wipe nozzle’ option, lubricate your print rails, among other things.
Use a slicer. If a print isn’t to its best, adjust the fine or hyper-quality settings. While the printing process might slacken, print quality improves.
Lower printing speed. Ensure your extruder has a moving space to avoid overheating the printed section or creating other problems.
Annealing your 3D printed objects works as well. It will make them stronger and more durable.
Take time to eliminate any defects after printing. For example, rid the model of small imperfections on any part using a small knife or sandpaper.
3D Print Zits: Tips & Tricks to Avoid Blobs
The first thing you should remember is to have slow and cool printing. Make sure you have all your speeds set at the same value. For instance, most slicers print edges at a slower pace than infills.
Because of the ever-changing speeds, minimal under-extrusions and over-extrusion happen frequently. This then shows as zits and blobs on the object.
Another issue could be your slicer’s “coasting” setting. This causes the layer to finish with the remaining pressure in your nozzles by preventing extrusion before the ends of this layer.
Moreover, you can prevent nozzle oozing via your retraction settings. Make sure you enable retraction in your slicer. If needed, you should adjust your retraction distance and speed as well. Should the filament be pulled back very slowly or not to the required distance, your material may ooze from the nozzle creating a blob.
Extruder blobs at the start of a layer are more problematic to handle. An excellent solution is manually moving the layer’s starting point to a place where it’s no longer an issue. For instance, you can have it behind the object or on a sharp edge.
Related: Can You 3D Print Overhangs?
Causes & Solutions of Blobs/Zits on 3D Prints
The typical reasons for zits in 3D printers include:
1. Unsuitable Coasting, Retraction, and Wiping Settings
A very high retraction has a major influence on print quality. In this case, the filament retracts along with some air. When the nozzle tries extruding, the air heats, causing a reaction that results in blobs. Correcting retraction settings is a matter of trial and error. But, values should average 2-5mm.
After finding an ideal retraction length, match it with a suitable speed. Start from 10mm/s and increase by 5mm/s each print. The typical coasting distance values range between 0.2-and 0.5mm. However, test to get your ideal value.
Blobs can happen when your printer retracts in the same location, something you can solve with wiping settings.
Another crucial setting is ‘Outer Wall Wipe Distance,’ which most prefer at 0.04mm on Ender 3.
Related: Are 3D Printers Safe to Use Indoors?
2. Improper Extruder Pathing
It’s challenging for your extruder to eject a uniform material layer all-around without leaving a mark. This is because of the parts where the melted plastic has to merge with the start and endpoint of your layer.
However, manually moving your start point behind your model or at the sharp edge may help avoid zits.
Adjusting your maximum setting might also assist. That is, have a deviation peak at 0.075mm with a resolution and travel resolution of 0.5mm.
3. Over-extrusion
When your printer’s pressure can’t get relieved on time, you may end up with zits and blobs on your prints. Depending on the retraction settings, you can see blobs at the beginning of your next layer or the layer’s center.
Implement coasting settings on the slicer software and select random values to see if you’ll ease pressure during travel moves.
4. High Printing Temperature
Ensure you have the correct 3D printing temperature settings for the filament. Consider the thermal conductivity of metals when replacing your extruder nozzle and adjust the temperature accordingly.
5. 3D Printing Speed
Continuous speed changes can end up causing under-extrusion or over-extrusion. So, have similar values for each parameter of your printing speeds to avoid zits.
Conclusion
By observing these simple tricks, you’ll avoid all these imperfections on your 3D prints. We believe you have the full capacity to handle all your zits and blob issues. But in case of doubts, don’t hesitate to ask us. Otherwise, happy printing!
Recommended Reading
3D Printing vs Injection Molding
3D printing technologies use an additive manufacturing process. while injection molding involves adding molten material into a mold cavity. Let's dive into it!
Raft 3D Printing vs. Brim vs. Skirt [Little-known Facts]
Raft 3D printing: the main difference between a raft, brim, and 3D skirting is in how they work. A raft forms the first layer of a horizontal mesh...
PETG vs PET. Things You Need to Know!
This article attempts to answer a concern raised by 3D printing users regarding PETG vs PET properties. Which one is the better option? Let's find out!
